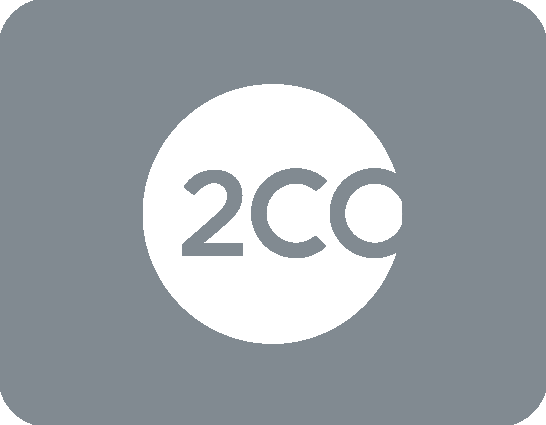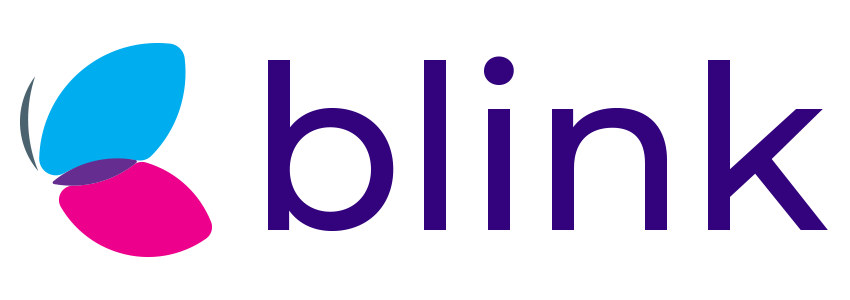Branch Managment
- Homepage
- >
- Help Center
- >
- Branch Management
- The Branch-wise Toggle allows you to control the availability of products/items or categories/sections at each branch of your business.
- You can use this feature to sell items or take them off the menu/shelf at selected branches of your business.
Yes, you choose which branches you want to display your banners at.
- Login to the Blink Merchant Portal
- In the side menu, go to Settings > In-App Banners
- In the ‘Branches’ field, click on the dropdown menu to select one or more branches where the banner needs to be displayed
- Click on the ‘Update’ button
- Login to the Blink Merchant Portal
- Go to Settings > Master Settings
- Under the Branch Settings section, click on the ‘Edit Branch Settings’ (pencil) icon
- Click on either Branch Address, Branch Settings or Branch Timing to edit
- Click on the ‘Save Branch Settings’ button
- Login to the Blink Merchant Portal
- Go to Settings > Master Settings
- Under the ‘Branch Settings’ section, click on the ‘Edit Branch Settings’ icon
- Click on the ‘Step 2 Branch Settings’ tab
- Under the ‘Other Settings’ tab, next to ‘Blink Delivery Module’, click on the toggle switch to enable the delivery portal
- Login to the Blink Merchant Portal
- Go to Settings > Branch Status
- In the Delivery Status column, click on the on/off toggle switch to close the branch.
- Login to the Blink Merchant Portal
- Go to Settings > Branch Status
- In the Delivery Status column, click on the on/off toggle switches corresponding to all the enlisted branches to close the restaurant.