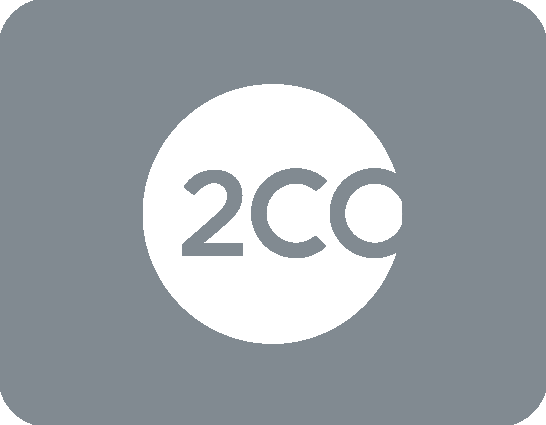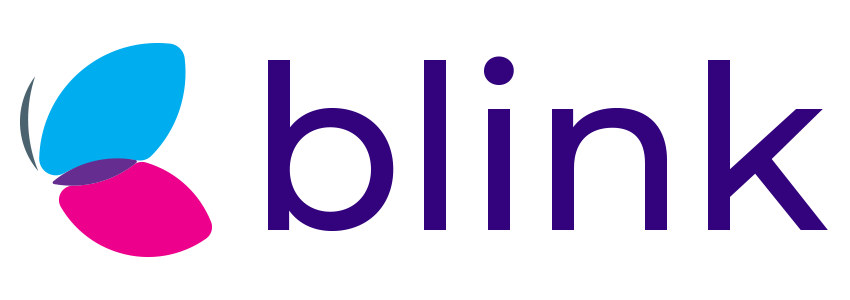Portal Managment
- Homepage
- >
- Help Center
- >
- Portal Management
The Blink Merchant Portal has a beginner-friendly interface. Once you have been onboarded, we will give you a thorough demonstration of how to use the merchant portal. Furthermore, we are available to answer any queries you may have on how to use the system.
You can create unlimited user accounts on the merchant portal.
- Login to the Blink Merchant Portal
- Go to Settings > User Management
- In the top-right corner, click on the ‘Create New User’ button
- Fill in all the fields, and checkmark the modules to be visible to the user
- Click on the Create button
You can revoke a user’s access to the portal at any time.
- Login to the Blink Merchant Portal
- Go to Settings > User Management
- Click on the Edit (pencil) icon
- Change the username and password
- Change the user’s status to ‘inactive’ by clicking on the Active/Inactive toggle.
Note: While user accounts can be deactivated, they remain listed in User Management.
Yes, there is. You can search for a product by name or word.
- Login to the Blink Merchant Portal
- Go to Product Catalogue > Items Management
- In the search bar (magnifying glass), type the full or partial name of the product you’re searching
- Press Enter
- Login to the Blink Merchant Portal
- Go to Settings > User Management
- In the ‘Action’ column, click on the Edit (pencil) icon pertaining to the user
- Under the Modules section, uncheck the tick box next to the name of the section that needs restricted access
- Click on the ‘Update’ button
The Reporting tab is where you can download the following reports:
- Loyalty Report
- Loyalty Summary Report
- Bulk Order Item-wise
- Bulk Order Invoices
- Dish Toggle Logs Report
- Items Report
- Login to the Blink Merchant Portal
- Go to Reporting > Reports
- Select a point in time or date range
- To download a report, click on the downward-facing arrow icon corresponding to the report type
- On your computer, select the folder you wish to save the report in, and click on the ‘Save’ button
- Login to the Blink Merchant Portal.
- Go to Settings > Master Settings
- Under ‘Branch Settings’, click on the ‘Edit Delivery Zone’ button
- Click on the plus (+) sign button
- Fill in the empty fields
- Login to the Blink Merchant Portal
- Go to Settings > Master Settings
- Under ‘Branch Settings’, click on the ‘Edit Delivery Zone’ button
- On the right-hand side of the screen, under the relevant delivery area, enter the delivery charges and MOV in numerics e.g. 200
- Click on ‘Save’
- Login to the Blink Merchant Portal
- Go to Settings > Master Settings
- Under the ‘Branch Settings’ section, click on the ‘Edit Branch Settings’ icon
- Click on the ‘Step 2 Branch Settings’ tab
- Under the ‘Other Settings’ tab, next to ‘Blink Delivery Module’, click on the toggle switch to enable the delivery portal
To enable or disable a payment method in your system, please reach out to Blink Customer Support.
- Login to the Blink Merchant Portal
- Go to Reporting > Business Intelligence
- Click on the < or > arrow in the bottom-center of the page, and go to slide 5 of 10
- Click on the ‘Promo’ code filter in the top panel, and select the relevant promo code
If the bell doesn’t ring when you receive a new order, your device’s sound notifications might be off. Alternatively, the order may have already been accepted or rejected.